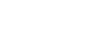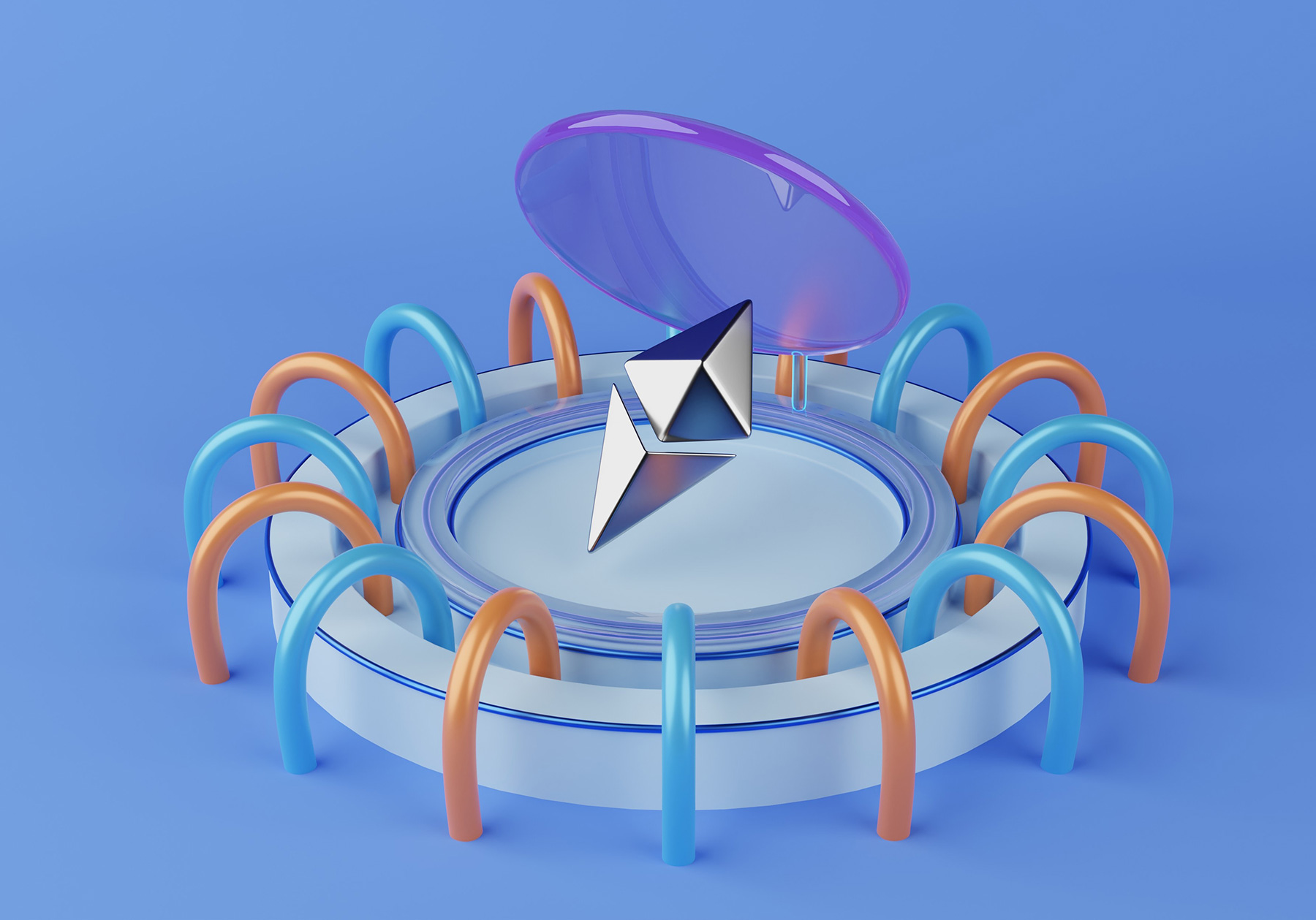您现在的位置是:众链财经 > 生活小常识 >
录屏功能怎么打开?录屏功能怎么设置?录屏软件哪个好用?
2023-06-15 18:35
简介如果您经常使用手机或电脑,那么录屏功能一定不陌生。录屏功能的出现极大地方便了我们的工作和生活,可以通过录屏将自己想要的信息传达给别人,也可以将某些重要时刻记录下来。在本文中,我们将从多个角度来探究如何打开和设置录屏功能,以及推荐一些好用的录屏软件。
如果您经常使用手机或电脑,那么录屏功能一定不陌生。录屏功能的出现极大地方便了我们的工作和生活,可以通过录屏将自己想要的信息传达给别人,也可以将某些重要时刻记录下来。在本文中,我们将从多个角度来探究如何打开和设置录屏功能,以及推荐一些好用的录屏软件。
如何打开录屏功能?
不同的作业系统开启录屏功能的方式各不相同。下面,我们将针对不同的系统为您分别介绍。
Windows系统
在Windows 10系统中,您可以通过按下“Win+G”键来启动Xbox游戏栏,然后再点击“录制”按钮来开始录屏。如果是较旧版本的Windows系统,例如Windows 7或Windows Vista,则需要安装第三方录屏软件,比如Camtasia Studio或Movavi。
macOS系统
在macOS系统中,通过使用QuickTime,您可以轻松地录制屏幕。打开QuickTime并单击“文件”>“新建屏幕录制”,然后单击“录制”按钮即可开始录制。
安卓系统
在安卓系统中,不同的手机厂商提供的录屏方式不同。通常,您可以在设置中找到“开发者选项”,然后开启“USB调试”并连接电脑,启动Android开发者工具,使用“adb shell screenrecord”命令开始录屏。
如何进行录屏设置?
一般来说,我们在进行录屏之前需要设置一些参数,以确保效果最佳。接下来,我们将为您介绍一些常见的设置方法。
选择录制区域
不需要录制整个屏幕时,您可以选择仅录制屏幕上的一部分,例如某个窗口或区域。在Windows 10、macOS和iOS系统中,只需单击并拖动来选择区域。在安卓系统中,可以通过缩放和滑动来选择区域。
制定画质和分辨率
通过设置画质和分辨率,可以在不影响录制效果的情况下减小录屏文件的大小。Windows 10和macOS系统中,您可以在录屏前通过设置进行配置。在安卓系统中,您可以使用支持高分辨率录制的应用程序,例如Screen Recorder和AZ Screen Recorder。
选择录音输入源
在许多情况下,我们需要在录制过程中添加外部音频,例如语音解说或音乐。您可以将麦克风设置为录音输入源,也可以选择其他录音设备。在Windows 10、macOS和iOS系统中,您可以在录制前进行设置。在安卓系统中,可以使用支持循环录音和外部音频输入的应用程序,例如Mobizen Recorder和DU Recorder。
推荐好用的录屏软件
当我们需要定制化的录屏选项时,第三方录屏软件的作用就显得尤为重要。下面,我们将为您推荐一些好用的录屏软件。
OBS Studio
OBS Studio是一款免费的跨平台录屏和流媒体软件。它非常适合网络摄像头、窗口和整个屏幕的录制和直播。OBS Studio可以在Windows、macOS和Linux上运行。
Camtasia Studio
Camtasia Studio是一款付费的录屏软件,价格大约为299美元。它是一款强大的视频编辑和屏幕录制软件,适用于Windows和macOS系统。Camtasia Studio提供了丰富的视频模板和视频效果,可以帮助视频制作者轻松制作高质量视频。
Bandicam
Bandicam是一款功能强大但价格相对较为便宜的录屏软件,价格仅为39美元。它可以录制PC游戏和应用程序,并提供了轻巧简单的屏幕录制功能。Bandicam只能在Windows系统上运行。
结论
无论您是一名视频制作者还是一名游戏玩家,录屏功能都是非常有用的。本文介绍了如何打开和设置录屏功能,以及一些好用的录屏软件。希望这些信息可以帮助您更顺畅和高效地使用录屏功能。
Tags: 录屏功能怎么打开